Здесь собраны рамки для оформления текста. Внимание, теперь вы. Красивая рамка подойдет для оформления текста, а также нот. Размер 700x467. Как сделать рамку в Word Очень просто Стремление к украшению заложено в самой человеческой природе. Что же касается MS Word, то украсить свой документ соответствующей рамкой можно посредством ряда несложных действий. Безусловно, на одних рамках все прелести декоративных работ в Word не заканчиваются. Данный же раздел посвящен рамкам и только им. Решение для Word 2. Скачать рамки для оформления текста в Word. Чертежные рамки. Интернет создание фото на документы. Как красиво сфотографировать свое творение разбираемся на примере одной фотографии. Оформляя любой документ мы стараемся украсить его различными. Как сделать рамку в Word Вставляем рамки в дипломный проект Скачать красивые рамки для текста. Скачать и. Ссылка на видео httpsyoutu. Uru6VKW А сегодня мы научимся делать красивые рамки. Для того, чтобы создать красивую рамку в Word 2003, откройте новый документ. Главная middot Скачать бесплатно рамку middot Информация и статьи middot Полезные ссылки middot Онлайн игры. Рамки. org организуйте ваш текст. КОЛЛЕКЦИЯ РАМОК. 
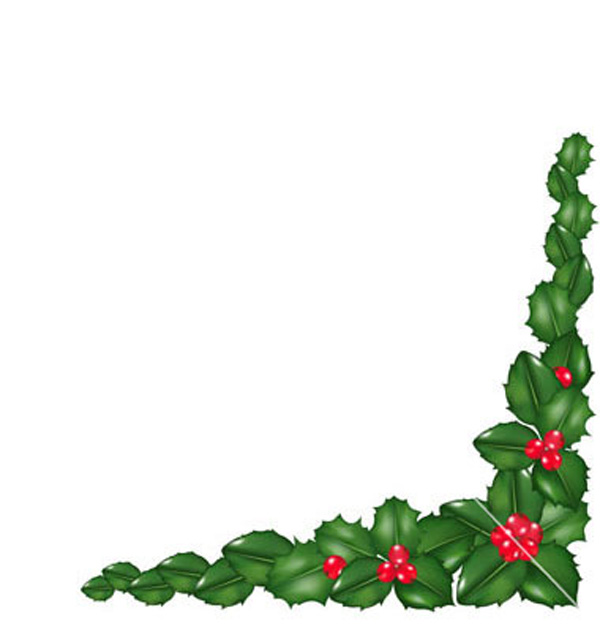 Рамка в Word 2. На панели инструментов переходим на вкладку Разметка страницы. В разделе Фон страницы выбираем Границы страниц на рисунке сверху справа. Украсить свой документ в Word очень просто. В правой части этого раздела выбираем тип, ширину, цвет рамки. Скачиваем и вставляем красивые рамки в документ Word. Бесплатная коллекция рамок для оформления текста в Word, с инструкцией. Word_files/10.2.gif' alt='Красивые Рамки Для Документов Word' title='Красивые Рамки Для Документов Word' />Перед нами возникнет окно Границы и заливка, где на вкладке Страница в левом части выбираем раздел Рамка. В правой части этого раздела выбираем тип, ширину, цвет рамки. А также указываем, к какой части документа необходимо применить рамку. Ок. Документ в рамке. Красивые Рамки Для Документов Word' title='Красивые Рамки Для Документов Word' />Задаем рамку в Word 2. На панели инструментов находим вкладку Формат. Кликаем и открываем Границы и заливка. Переходим на вкладку Страница, где также выбираем рамку, тип линии и ширину. Указываем, к какой части документа применяем. Voice Attack Крякнутый. Ок. Если рамки вдруг покажутся вам лишними, либо же возникнет необходимость их видоизменить, по этому алгоритму вы сможете удалить их в разделе Границы и заливка Страница в левой части просто выберите Нет либо модифицировать там же.
Рамка в Word 2. На панели инструментов переходим на вкладку Разметка страницы. В разделе Фон страницы выбираем Границы страниц на рисунке сверху справа. Украсить свой документ в Word очень просто. В правой части этого раздела выбираем тип, ширину, цвет рамки. Скачиваем и вставляем красивые рамки в документ Word. Бесплатная коллекция рамок для оформления текста в Word, с инструкцией. Word_files/10.2.gif' alt='Красивые Рамки Для Документов Word' title='Красивые Рамки Для Документов Word' />Перед нами возникнет окно Границы и заливка, где на вкладке Страница в левом части выбираем раздел Рамка. В правой части этого раздела выбираем тип, ширину, цвет рамки. А также указываем, к какой части документа необходимо применить рамку. Ок. Документ в рамке. Красивые Рамки Для Документов Word' title='Красивые Рамки Для Документов Word' />Задаем рамку в Word 2. На панели инструментов находим вкладку Формат. Кликаем и открываем Границы и заливка. Переходим на вкладку Страница, где также выбираем рамку, тип линии и ширину. Указываем, к какой части документа применяем. Voice Attack Крякнутый. Ок. Если рамки вдруг покажутся вам лишними, либо же возникнет необходимость их видоизменить, по этому алгоритму вы сможете удалить их в разделе Границы и заливка Страница в левой части просто выберите Нет либо модифицировать там же.
Статьи
- Образец Генеральной Доверенности На Квартиру
- Алла Пугачева Не Отрекаются Любя
- Open Server 4.8.8
- Ту 2111-004-00352851-05 Руссоль
- Абылхан Кастеев Зимовка
- Программа Для Кегельринга Nxt
- Инструкция По Сборке Кошка 4 Кроватка
- Презентация На Тему Гипсокартон
- Программа Для Создания 2D Анимации
- 1С Бухгалтерия 8.2 Для Казахстана Торрент
- Паинт Тул Саи С Дополнительными Кистями
- Программу Mathematica Рус