Чертеж резьбовых соединений. Спецификация в Компас 3d. Здравствуйте, уважаемые читатели Сегодня создаем сборочный чертеж резьбовых соединений болтом, винтом и шпилькой изучим, как создать спецификацию в Компас 3d к полученному чертежу. Резьбовые соединения относятся к разъемным их можно разбирать без повреждения деталей. Итак, сегодня наша задача создать сборочный чертеж соединения трех деталей болтом, винтом и шпилькой, а также оформление спецификации к нему в Компасе. Задание в несколько упрощенном виде взято из сборника Боголюбова С. К. Параметры крепежных деталей болт М1. Книга По Уходу За Новорожденным Pdf. ГОСТ 7. 79. 8 7. С1. С1. 6. ГОСТ 1. 13. М1. 0 и М1. 6 ГОСТ 5. Выполнение чертежей резьбовых соединений и крепежных изделий задание. Построение. Сегодня создаем сборочный чертеж резьбовых соединений болтом, винтом и шпилькой изучим, как создать спецификацию в Компас. Создание сборочного чертежа и спецификации разъемного соединения. По вопросам репетиторства по компьютерной графике Autocad, Solidworks. Рисунок 9. 1 Пример задания работы по теме Резьбовые соединения. Резьбовые соединенияAutoCAD Mechanical это AutoCAD для машиностроителей. Создание резьбовых соединений и управление ими автоматизируются через. Резьбовые соединения деталей middot Вариант задания в AutoCAD middot Вариант задания в bCAD. На чертеже клапан изображен в закрытом положении. А М83. 5 ГОСТ 1. М1. ГОСТ 2. Требуется изобразить соединения упрощенно. Исходное задание такое. Создаем чертеж резьбовых соединений. Болтовое соединение. Создавать болтовое соединение будем при помощи библиотеки Стандартных изделий, входящей в базовую бесплатную конфигурацию Компас 3d. В главном меню кликаем по вкладке Библиотеки. В появившемся окошке В древе файлов последовательно выбираем Крепежные изделия Болты Болты с шестигранной головкой находим болт с нужным ГОСТом и дважды щелкаем по нему левой кнопкой мыши или по иконке с изображением болта. Щелкаем дважды по строке Диаметр резьбы и выбираем нужные нам параметры диаметр 1. Далее выбираем вид спереди и детализацию упрощенную. Кликаем Применить. Помещаем фантом болта, как показано на рисунке. На панели свойств отключаем кнопку Создавать объект спецификации. Нажимаем Создать объект. После, опять же, 2 раза нажимаем Стоп. Спецификация в Компас 3d может создаваться в ручном и автоматическом режиме. Сегодня, чтобы поближе познакомиться с процессом создания спецификации, сделаем ее в ручном режиме после вставки всех элементов в чертеж. Попадаем обратно в библиотеку. Выбираем шайбу класса С ГОСТ 1. Указываем диаметр 1. Размещаем шайбу на болте, фиксируем, объект спецификации не создаем. Возвращаемся в библиотеку и выбираем гайку М1. ГОСТ 5. 91. 5 7. Шаг резьбы выбираем 1,5, как и у болта Болтовое соединение готово. Соединение винтом. В библиотеке выбираем винт М8. ГОСТ 1. 49. 1 8. Шпилечное соединение. В библиотеке выбираем шпильку с ввинчиваемым концом М1. ГОСТ 2. 20. 36 7. Вставляем шпильку ввинчиваемым концом l. Стрелкой показана исходная точка для размещения шпильки. Аналогично болтовому соединению, вставляем шайбу и гайку в чертеж резьбовых соединений. Не забываем, что у гайки шаг резьбы равен 2. В ручную создаем изображения болта и шпильки. Винт вставляем из библиотеки. Теперь откорректируем чертеж резьбовых соединений в соответствии с заданием упрощенно. На шпильке линия разъема деталей сохраняется. Наносим штриховку. Хотите узнать, как сделать резьбу на модели рельефной Читайте статью об этом. Спецификация в Компас 3d. Спецификацию будем создавать в ручном режиме. Для этого создаем новый документ Спецификацию. Сейчас она отображается в нормальном режиме редактирование и заполнение доступно. Нажимаем кнопку Добавить раздел. В окошке выбираем Детали. Заполняем первую строку. Для добавления второй строки нажимаем кнопку Добавить вспомогательный объект. Заполняем раздел Детали. Затем создаем новый раздел Стандартные изделия. Заполняем его аналогично разделу Детали. Для заполнения основной надписи в спецификации переходим в режим разметки страницы обведено кружочком На этом создание спецификации в Компас 3d завершено, сохраняем ее. Обозначение позиций на чертеже резьбовых соединений. Возвращаемся к чертежу. Нажимаем кнопку Обозначения, выбираем кнопку Обозначение позиций. Наносим позиции сначала для деталей, затем для стандартных изделий. Для внесения сразу нескольких позиций от одной линии, необходимо перейти в меню Текст на панели Свойств и нажимая клавишу Enter ввести значения позиций. Номера позиций берем строго из спецификации По ГОСТу позиции должны быть выровнены по вертикали или по горизонтали. Для выравнивания воспользуемся кнопками выровнять позиции по вертикали или горизонтали, предварительно выделив линии позиций. Здесь можно найти готовые чертежи резьбовых соединений, выполненные в программе Компас. Резьбовое соединение Шпилька. Разъмные соединения и их изображение на чертежах. Учебный фильм. План дома в AutoCAD. AutoCAD 3D болт 3D bolt Duration 501. Самоучитель. Раздел черчения Соединение. При выполнении на чертежах соединений деталей используют их полные, упрощенные. Резьбовое соединение может обеспечивать относительную. В завершении наносим размеры резьбы на болте, винте и шпильке. Окончательно чертеж резьбовых соединений выглядит так. Если после прочтения статьи, что то осталось непонятно, посмотрите видеоурок. Он не маленький, зато достаточно подробный Теперь, я уверенна, вы быстро сделаете чертеж резьбовых соединений и спецификацию в Компас 3d к нему. D1%81%D0%BE%D0%B5%D0%B4%D0%B8%D0%BD%D0%B5%D0%BD%D0%B8%D0%B5-e1432620394687.jpg' alt='Чертеж Autocad Соединения Резьбовые' title='Чертеж Autocad Соединения Резьбовые' />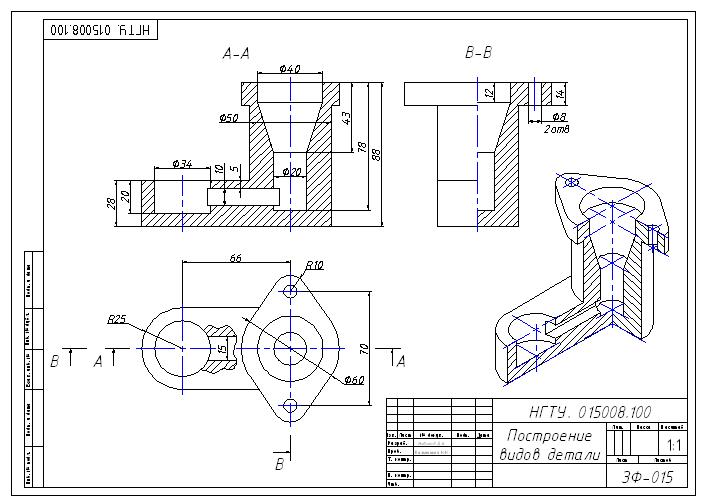 Резьбовые соединения. Лекция 1. 0. Резьбовые соединения.
Резьбовые соединения. Лекция 1. 0. Резьбовые соединения.
Статьи
- Книга Пежо 107 Инструкция По Ремонту
- Дидактическая Игра Вершки И Корешки
- Презентация Страны Азии И Африки Во Второй Половине 20 Века
- Алтын Адам Презентация
- Программа Перевода Негатива В Позитив
- Не Открывается Образ Iso
- Слива Богатырь Описание Сорта
- Инструкция Мицубиси Л200
- Всякое Настоящее Образование Добывается Только Путем Самообразования Эссе
- Игра Брукс
- Диалог В Ресторане На Немецком
- Улитка И Розовый Куст Содержание
- Договор России По Крыму С Турцией
- Письмо О Снижении Арендной Платы Образец